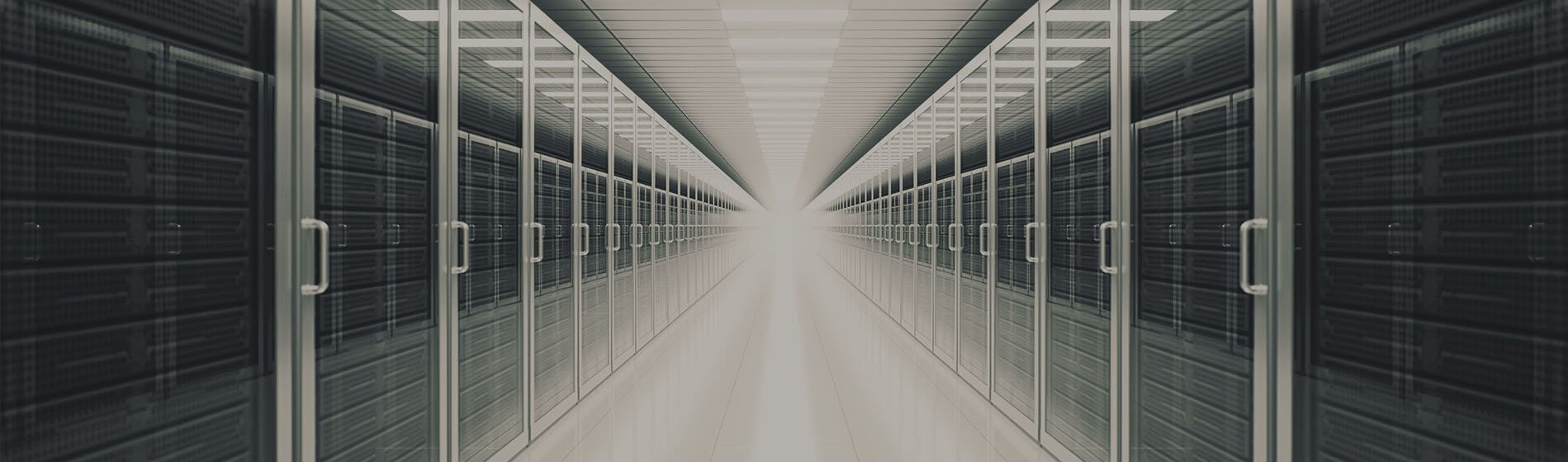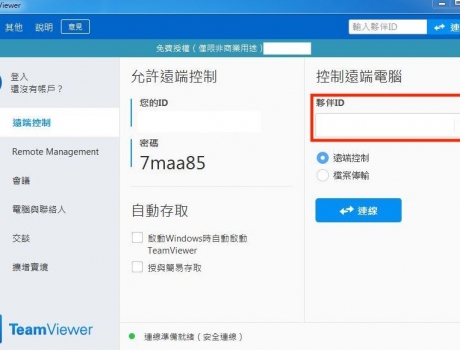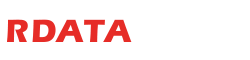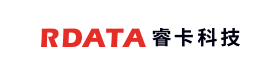軟體教學
2024.11.12
資料救援軟體使用哪一款?專家實測和教學(2024年)
▼目錄
在網路上有許多推薦的資料救援軟體,但哪一款資料救援軟體真的實用?如果電腦、硬碟、隨身碟、記憶卡的資料很重要時,但想要找一款資料救援軟體救回資料,睿卡科技是資料救援的專家,我們提供建議和實測資料救援軟體,但資料救援軟體在使用前有些事項務必認識並謹慎操作。
資料救援軟體顧名思義是可以用軟體來救回資料,包含電腦、硬碟、相機和行車記錄器的記憶卡...等,但主要針對『沒有硬體故障』的情況下,這時可以嘗試付費或免費的資料救援軟體來救援,如果免費的資料救援軟體有找到資料,可以自行評估購買付費版來恢復,以下說明資料救援軟體的功能。
我們實測EaseUS Data Recovery、Bitwar Data Recovery、Transcend RecoveRx,這三款資料救援軟體可以免費試用,如果經使用後,確認資料救援軟體有找到資料,請預覽確認檔案的內容是否正常,因為有可能發生可以看到檔案或預覽正常,但檔案恢復出後,發現檔案無法使用且毀損,建議可以多方測試並評估是否購買付費版救出資料,以下介紹資料救援軟體的操作方法。
▼資料救援軟體使用的注意事項
資料救援軟體使用前,請『不要造成二次傷害』並謹慎使用,需將資料救援軟體安裝在非救援的裝置上,最後資料救援軟體找回的資料,可以存放在其他裝置中,以免造成資料覆蓋的情況,如果軟體在掃描的過程中發生異常或卡住,建議立即關閉軟體和卸除硬碟,以免導致硬碟受損更嚴重。
②Bitwar Data Recovery
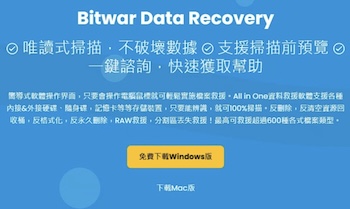
(Bitwar官網下載相容作業系統的版本)
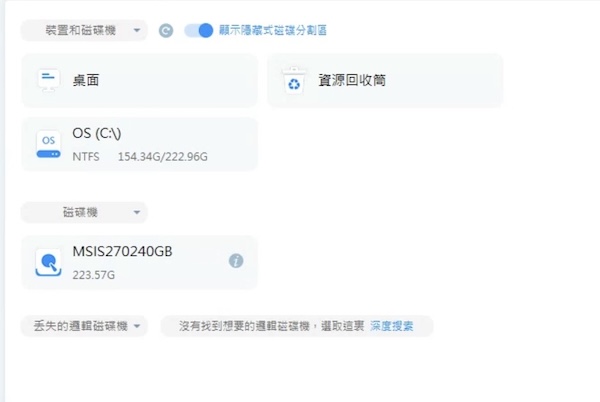
(開啟BItwar軟體並選擇需救援的裝置)
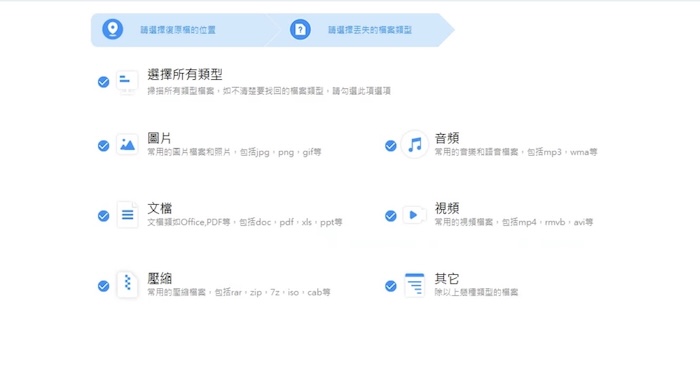
(裝置選擇完後,選擇需救援的檔案類型並執行掃描)
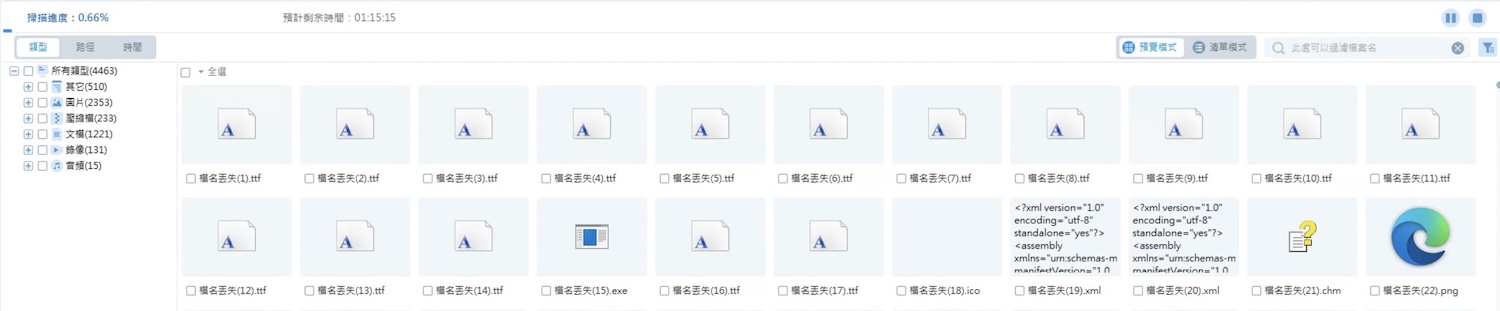
(查看資料救援軟體找到的檔案並復原)
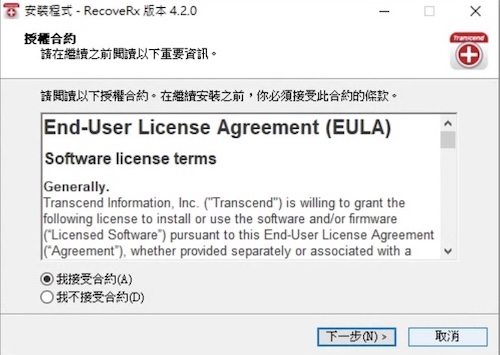
(RecoveRx軟體下載適合版本並依照步驟安裝)
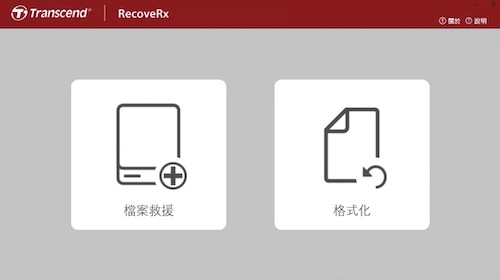
(選擇檔案救援的選項開始進行救援)
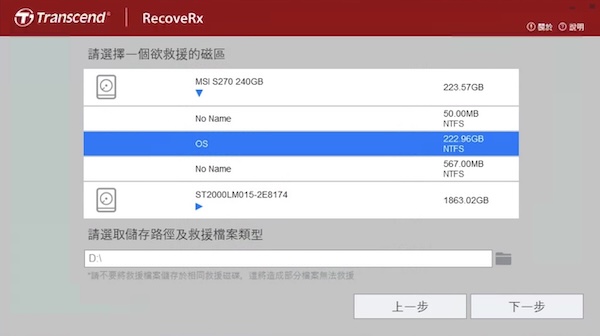
(選擇需要救援的裝置和需儲存的路徑)
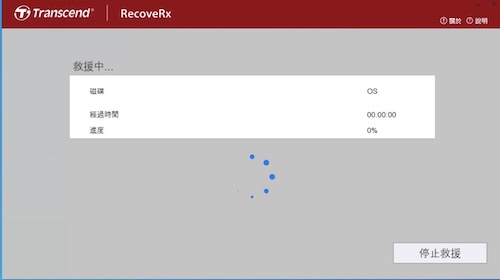
(選擇需救援的檔案類型並執行掃描)
資料救援軟體的成功率取決裝置受損情況和軟體操作,如果用於救援誤刪檔案、誤格式化等問題,資料救援軟體有一定的實用性和效果,但如果檔案覆蓋、硬碟故障或物理性受損時,資料救援軟體的恢復效果是有限的。
▼資料救援軟體可以恢復100%嗎?
資料救援是無法保證100%的恢復,因為硬碟或裝置的受損程度不同會影響成功率,建議使用資料救援軟體時,需專注和謹慎,以免操作失誤導致資料覆蓋或二次傷害,這會降低資料救援軟體恢復的成功率,以下說明影響資料救援軟體的原因。
使用免費的資料救援軟體前,需要確認硬碟和裝置的問題,如果確認硬碟在電腦無法讀取就是『物理性故障』,在這情況下,資料救援軟體也束手無策並會導致受損更嚴重,以下說明資料救援軟體無法處理的狀況。
▼資料救援軟體無法解決嗎?請委託睿卡科技幫忙
資料救援軟體無法找回檔案?資料救援軟體偵測不到硬碟?這些情況建議委託專業的資料救援公司,睿卡科技擁有專業設備和工程師團隊來解決硬碟物理性受損的問題,幫忙找回重要的資料並將損失降到最低,我們提供詳細的《資料救援流程》和《資料救援費用》。
⒈檢測資料救援軟體無法解決的裝置
我們提供總公司現場送件與《免運費快遞到府取件》的服務,工程師團隊收到硬碟或裝置後,檢測時間約半天到一天,由專業工程師親自說明硬碟受損情況和救援費用。
⒉資料救援報價和救援機會
專業工程師檢測硬碟完成,說明硬碟的受損狀況和救援機會:
⒊開始資料救援作業
工程師團隊定期回覆裝置或硬碟救援的進度,並於完成救援後立即通知,如果我們沒有成功救出資料則不會收取救援費,給予客戶最大的保障,讓客戶不會有白花錢的風險。
⒋驗收硬碟或裝置救出的資料
專業工程師救援完成後,與使用者約定時間驗收檔案,親自確認檔案是否正常與是否有救出重要的資料,最後確認無問題才會收取救援費並交付資料。
- 資料救援軟體功能
- 資料救援軟體介紹
- ①EaseUS Data Recovery
- ②Bitwar Data Recovery
- ③Transcend RecoveRx
- 資料救援軟體的成功率
- 資料救援軟體無法處理的狀況
在網路上有許多推薦的資料救援軟體,但哪一款資料救援軟體真的實用?如果電腦、硬碟、隨身碟、記憶卡的資料很重要時,但想要找一款資料救援軟體救回資料,睿卡科技是資料救援的專家,我們提供建議和實測資料救援軟體,但資料救援軟體在使用前有些事項務必認識並謹慎操作。
資料救援軟體功能
資料救援軟體顧名思義是可以用軟體來救回資料,包含電腦、硬碟、相機和行車記錄器的記憶卡...等,但主要針對『沒有硬體故障』的情況下,這時可以嘗試付費或免費的資料救援軟體來救援,如果免費的資料救援軟體有找到資料,可以自行評估購買付費版來恢復,以下說明資料救援軟體的功能。
- 功能1:恢復誤刪檔案
不小心刪除檔案後沒有寫入資料,嘗試資料救援軟體是有機會找回被刪除的檔案,資料救援軟體會針對硬碟和裝置掃描,如果硬碟和裝置的容量越大,掃描的時間就會越長。
- 功能2:恢復格式化的資料
裝置或硬碟執行過格式化時,會導致資料遺失,如果執行格式化後,沒有再寫入資料,有機會透過資料救援軟體來恢復被格式化的資料,如果想了解格式化是什麼?請參考這篇《格式化是什麼?教學硬碟格式化的方法》。
- 功能3:恢復重灌的資料
電腦重灌後想找回資料?因為重灌一定會造成檔案覆蓋,雖然資料救援軟體有機會找回檔案,但檔案可能已經損毀,因為重灌會先將硬碟執行格式化,再安裝作業系統並造成覆蓋,找回正常可使用檔案的機會不大。
資料救援軟體介紹
我們實測EaseUS Data Recovery、Bitwar Data Recovery、Transcend RecoveRx,這三款資料救援軟體可以免費試用,如果經使用後,確認資料救援軟體有找到資料,請預覽確認檔案的內容是否正常,因為有可能發生可以看到檔案或預覽正常,但檔案恢復出後,發現檔案無法使用且毀損,建議可以多方測試並評估是否購買付費版救出資料,以下介紹資料救援軟體的操作方法。
▼資料救援軟體使用的注意事項
資料救援軟體使用前,請『不要造成二次傷害』並謹慎使用,需將資料救援軟體安裝在非救援的裝置上,最後資料救援軟體找回的資料,可以存放在其他裝置中,以免造成資料覆蓋的情況,如果軟體在掃描的過程中發生異常或卡住,建議立即關閉軟體和卸除硬碟,以免導致硬碟受損更嚴重。
①EaseUS Data Recovery
- 步驟1:下載和安裝(EaseUS官網下載)
可以安裝免費版試用,確認免費版有機會找回資料,再評估購買付費版來恢復,我們要注意下載和安裝的路徑,不能是需要資料救援的裝置,請用其他電腦或裝置安裝,避免資料發生覆蓋的風險。
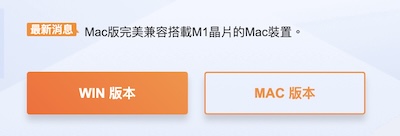
(EaseUS資料救援軟體下載適合的版本)
- 步驟2:開啟EaseUS資料救援軟體
開啟資料救援軟體時,如果安裝或開啟跳出異常或錯誤,建議查看EaseUS官網或技術支援的教學,資料救援軟體開啟後,將需資料救援的硬碟或裝置連接電腦,再選擇「立即啟動」開始執行資料救援。
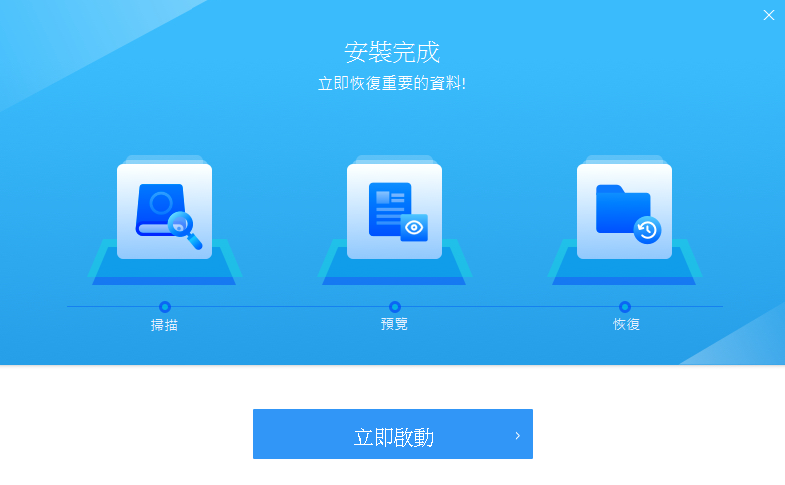
(電腦連接需救援的硬碟後,開啟EaseUS資料救援軟體)
- 步驟3:選擇需要救援的硬碟或裝置
選擇需救援的裝置,但資料救援的軟體可能無法支援某些裝置,在使用前,請確認資料救援軟體是否支援,如果無法找到裝置可以重新整理或選擇「找不到原資料存儲位置」,讓資料救援軟體重新偵測。
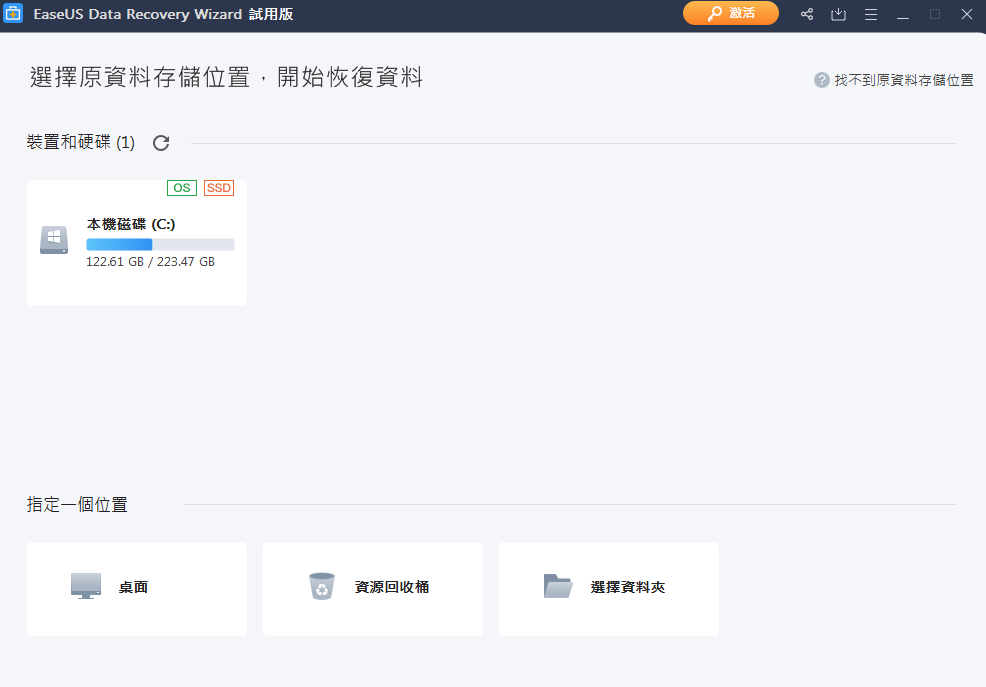
(開啟EaseUS資料救援軟體並選擇需救援的硬碟或裝置)
- 步驟4:執行EaseUS資料救援軟體掃描
資料救援軟體選擇裝置後,執行深度掃描,可以找出曾經刪除或遺失的檔案,掃描的功能有分「快速掃描」和「深度掃描」,快速掃描的速度快但可能會遺漏檔案,深度掃描的速度較慢但有機會找到更多檔案。

(讓資料救援軟體執行掃描並等待掃描結果)
- 步驟5:預覽檔案並恢復檔案
查看資料救援軟體掃描的結果,可以在「刪除檔案」、「丟失檔案」的選項中,預覽找到的檔案,如果看到需要的檔案,可以自行評估購買付費版並將檔案存出在其他裝置上。
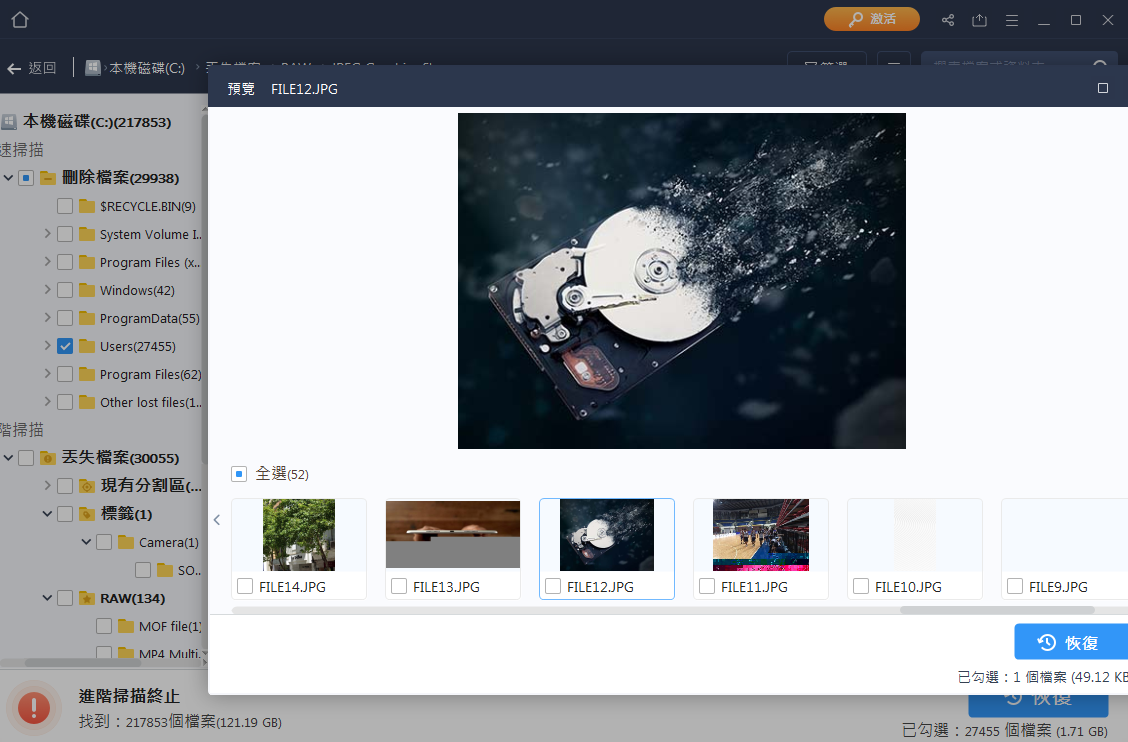
(資料救援軟體找到檔案可以預覽確認)
②Bitwar Data Recovery
- 步驟1:下載和安裝(Bitwar官網下載)
在官網下載並安裝軟體,如果試用版有找回資料,可以自行評估購買付費版來恢復,但要注意下載和安裝的路徑,需要與資料救援的裝置不同,建議透過其他電腦或WinPE安裝,以免造成資料覆蓋的風險。
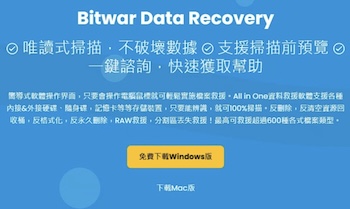
(Bitwar官網下載相容作業系統的版本)
- 步驟2:開啟Bitwar資料救援軟體並選擇需救援的裝置
Bitwar資料救援軟體開啟後,開啟「顯示隱藏式磁碟分割區」並選擇需救援的「裝置或磁碟機」,如果沒有看到需救援的裝置,可以選擇「深度搜索」,但依然沒有看到,代表硬碟無法透過資料救援軟體救援,如果選擇好裝置後,請執行「下一步」。
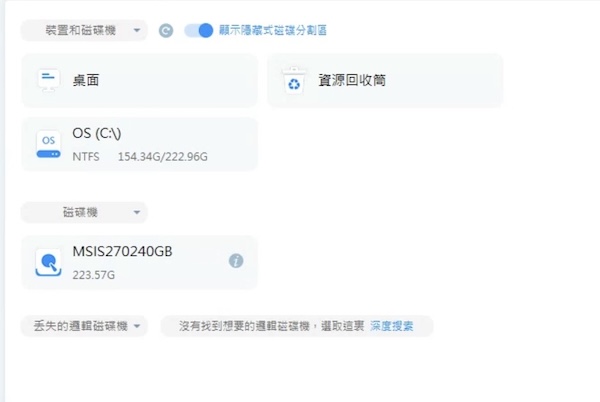
(開啟BItwar軟體並選擇需救援的裝置)
- 步驟3:選擇需救援檔案類型並開始掃描
選擇需救援的裝置後,可以選擇需找回檔案的類型,建議「選擇所有類型」並開始執行「掃描」,因全部類型可以找到格式異常的檔案,這樣更有機會救回重要的檔案。
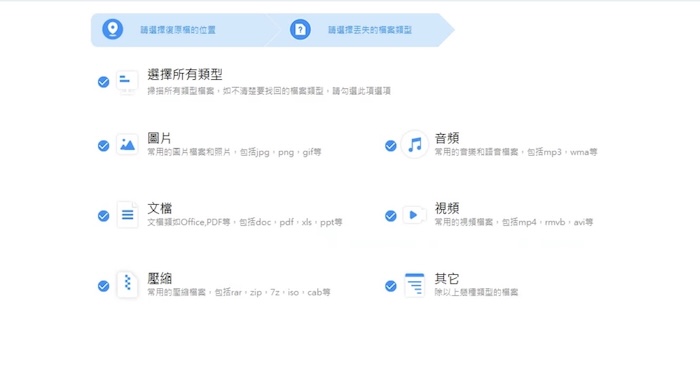
(裝置選擇完後,選擇需救援的檔案類型並執行掃描)
- 步驟4:查看資料救援軟體找到的檔案並復原
可以等待掃描進度完成後,再瀏覽資料救援軟體找到的檔案,可以選擇「清單模式」或「預覽模式」查看檔案,檔案點擊兩下可以預覽,再評估是否復原檔案,可以透過「類型」、「路徑」、「時間」來去查找檔案,確認看到重要的檔案再選擇「復原」。
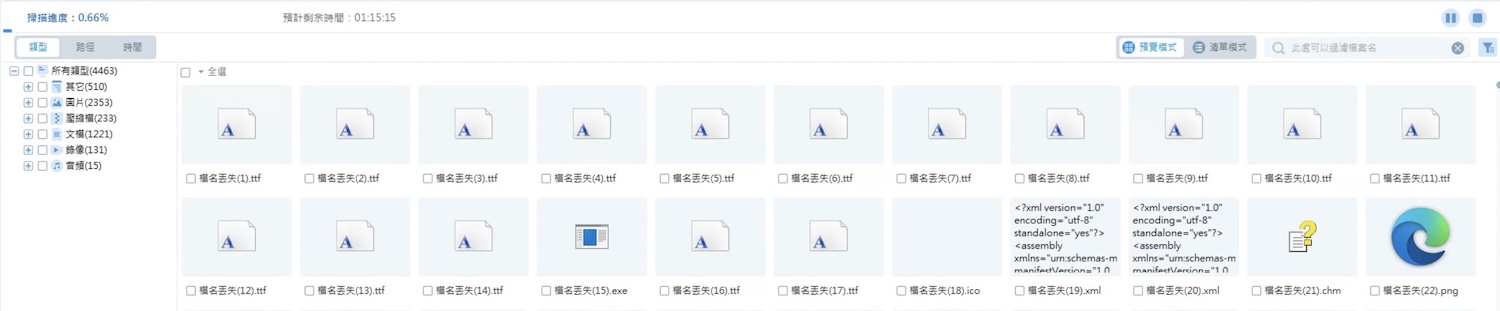
(查看資料救援軟體找到的檔案並復原)
③Transcend RecoveRx
- 步驟1:下載和安裝(Transcend官網下載)
可以在Transcend官網下載並安裝軟體,但需注意下載和安裝的路徑,需要與救援的裝置不同,可以使用其他電腦或WinPE安裝,以免造成重要的資料被覆蓋。
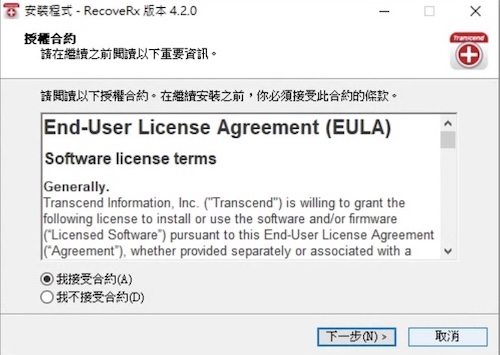
(RecoveRx軟體下載適合版本並依照步驟安裝)
- 步驟2:選擇檔案救援
資料救援軟體開啟後,請選擇「檔案救援」,不要選擇「格式化」,以免資料被誤清除。
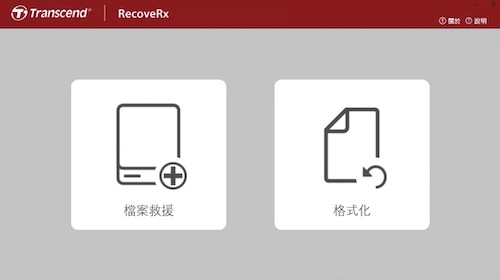
(選擇檔案救援的選項開始進行救援)
- 步驟3:選擇需救援裝置和存放裝置
選擇「欲救援的磁區」,需將藍色箭頭開啟,並選擇「儲存路徑」,再執行「下一步」,如果救援和存放是同個裝置,資料救援軟體會無法進行下一步。
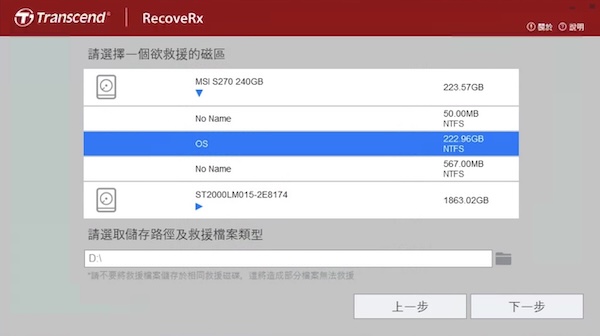
(選擇需要救援的裝置和需儲存的路徑)
- 步驟4:選擇需救援的檔案類型並開始掃描
選擇需要救援的檔案類型,並「開始救援」,最後資料救援軟體找到的檔案,會儲存在選擇的存放路徑上。
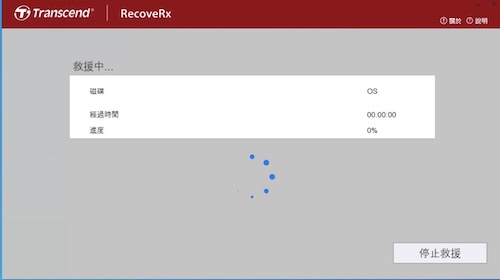
(選擇需救援的檔案類型並執行掃描)
資料救援軟體的成功率
資料救援軟體的成功率取決裝置受損情況和軟體操作,如果用於救援誤刪檔案、誤格式化等問題,資料救援軟體有一定的實用性和效果,但如果檔案覆蓋、硬碟故障或物理性受損時,資料救援軟體的恢復效果是有限的。
▼資料救援軟體可以恢復100%嗎?
資料救援是無法保證100%的恢復,因為硬碟或裝置的受損程度不同會影響成功率,建議使用資料救援軟體時,需專注和謹慎,以免操作失誤導致資料覆蓋或二次傷害,這會降低資料救援軟體恢復的成功率,以下說明影響資料救援軟體的原因。
- 原因1:誤刪、誤格式化、誤重灌的時間
檔案刪除或格式化時,其實檔案還留存於硬碟中,系統只是隱藏起來變不可見,當下使用資料救援軟體搶救,資料救援軟體的恢復成功率較高,但硬碟放置一段時間資料已被覆蓋或使用固態硬碟(SSD),恢復資料的機率就非常低,因為固態硬碟有Trim和垃圾資料回收的原理,如果想了解SSD是什麼?請參考這篇《SSD資料救援指南:SSD修復專家說明如何救援》。
- 原因2:資料量和檔案大小
資料救援軟體用於恢復小檔案,會比大檔案來得容易,因為小檔案的編碼不易碎片化,資料救援軟體較有機會找到,如果是大容量的影片檔,檔案編碼可能會在裝置各個區塊上,就算資料救援軟體有找到檔案、檔名、容量、日期,但檔案卻是毀損無法開啟。
- 原因3:裝置和檔案受損的程度
如果裝置和檔案受損較嚴重,透過資料救援軟體恢復檔案的成功率較低,如果使用軟體不慎操作錯誤,建議立即關閉軟體並卸除硬碟,不建議輕易嘗試網路上的方法,包含執行指令、更新、還原...等無意義操作。
資料救援軟體無法處理的狀況
使用免費的資料救援軟體前,需要確認硬碟和裝置的問題,如果確認硬碟在電腦無法讀取就是『物理性故障』,在這情況下,資料救援軟體也束手無策並會導致受損更嚴重,以下說明資料救援軟體無法處理的狀況。
- 狀況1:硬碟物理性受損
因為硬碟在電腦無法讀取時,任何資料救援軟體都無法發揮作用,硬碟已是物理性受損,包含硬碟摔到、硬碟發出異音、硬碟壞軌、泡水...等,這些情況是無法透過資料救援軟體來救資料,甚至會導致硬碟受損更嚴重。
- 狀況2:硬碟看到檔案但無法開啟
這情況可能是硬碟壞軌或機件老化導致,如果嘗試過資料救援軟體依然無法救出資料,不建議再嘗試,以免硬碟受損更嚴重,建議委託專業的資料救援公司。
- 狀況3:特殊檔案類型(監視器H264、行車記錄器、相機格式化)
這些裝置是特殊的檔案類型,網路上的資料救援軟體大多無法辨識和支援,所以掃描完後,會出現不重要的檔案或空白,因為這些檔案編碼(Ascii Code)較特殊,需專業的資料救援公司用人工修復和特殊軟體才能組合檔案。
- 狀況4:磁碟陣列(RAID)和少見的系統格式
磁碟陣列是由數個硬碟組合的儲存方式,所以資料救援軟體通常無法辨別,並且磁碟陣列是非常規的格式,例如:Ext3、Ext4、ZFS、XFS...等,資料救援軟體不一定有支援這些格式,建議委託專業的資料救援公司幫忙,如果想了解磁碟陣列是什麼?請參考這篇《RAID磁碟陣列是什麼?需要知道的完整指南》。
▼資料救援軟體無法解決嗎?請委託睿卡科技幫忙
資料救援軟體無法找回檔案?資料救援軟體偵測不到硬碟?這些情況建議委託專業的資料救援公司,睿卡科技擁有專業設備和工程師團隊來解決硬碟物理性受損的問題,幫忙找回重要的資料並將損失降到最低,我們提供詳細的《資料救援流程》和《資料救援費用》。
⒈檢測資料救援軟體無法解決的裝置
我們提供總公司現場送件與《免運費快遞到府取件》的服務,工程師團隊收到硬碟或裝置後,檢測時間約半天到一天,由專業工程師親自說明硬碟受損情況和救援費用。
⒉資料救援報價和救援機會
專業工程師檢測硬碟完成,說明硬碟的受損狀況和救援機會:
- 資料救援的報價費用
- 預估所需的工作時間
- 同意報價後我們立即執行救援作業
⒊開始資料救援作業
工程師團隊定期回覆裝置或硬碟救援的進度,並於完成救援後立即通知,如果我們沒有成功救出資料則不會收取救援費,給予客戶最大的保障,讓客戶不會有白花錢的風險。
⒋驗收硬碟或裝置救出的資料
專業工程師救援完成後,與使用者約定時間驗收檔案,親自確認檔案是否正常與是否有救出重要的資料,最後確認無問題才會收取救援費並交付資料。
其他相關訊息About Article
-
2020.06.10
遠端控制軟體的操作方法