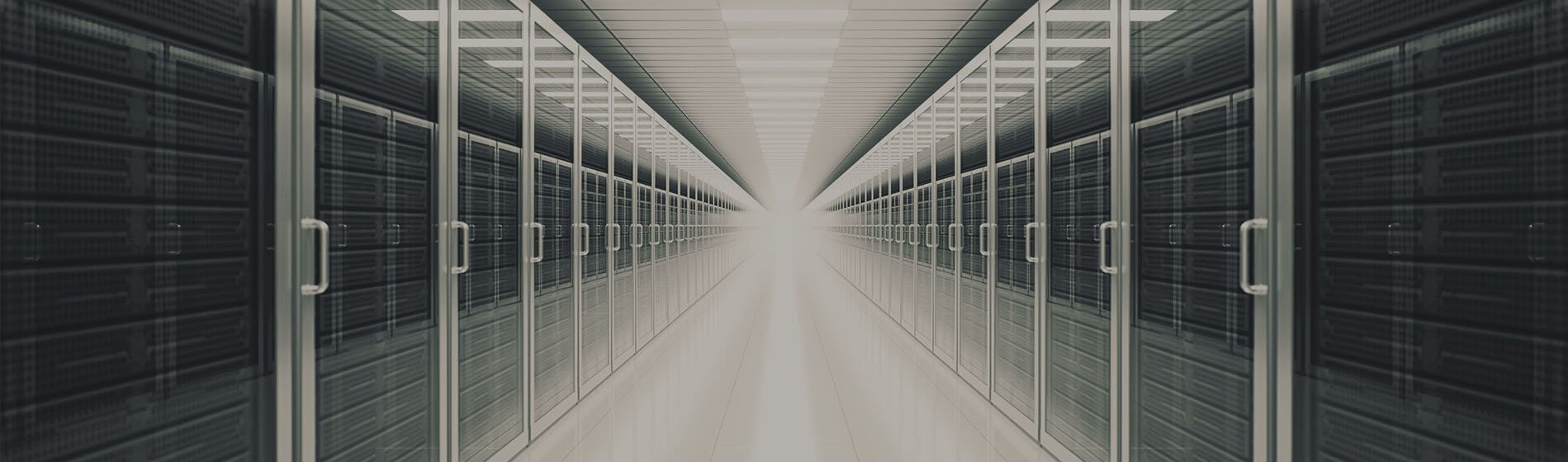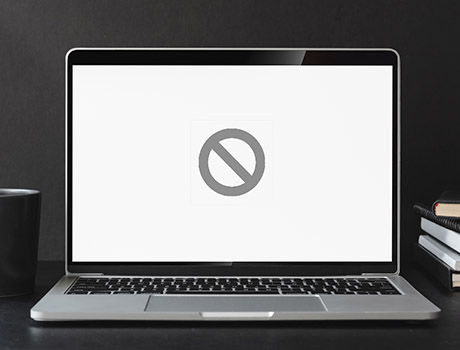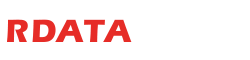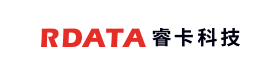技術支援
2024.12.16
資料清除指南:3個清除硬碟資料的方法
▼目錄
資料清除什麼時候會需要?要如何清除資料?如果更換電腦和硬碟時,但硬碟有重要的資料想清除,可以如何完整的清除資料?睿卡科技提供資料清除的方法,有效地將電腦和硬碟的資料完整清除。
各位可能知道格式化和刪除這兩種方法,但其實這兩種清除資料的方式,仍然能輕易的恢復資料,以下說明格式化和刪除的原理。
①快速格式化(Format)
電腦內建可以執行快速格式化,但快速格式化並不是完整清除,因為快速格式化只是『清除硬碟磁區的編碼』,但剩下的資料編碼還留存硬碟中,這時透過網路上的資料救援軟體仍能輕易恢復資料,以下說明電腦作業系統的格式化方法,如果想要了解格式化是什麼?請參考這篇《格式化是什麼?教學硬碟格式化的方法》。
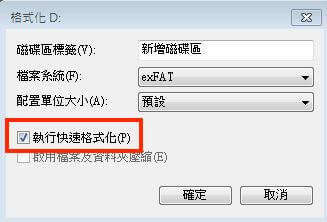
(Windows磁碟管理執行快速格式化)
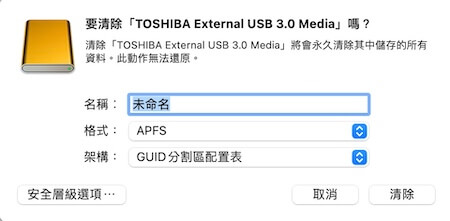
(Mac磁碟工具清除的功能)
②刪除檔案(Delete)
最常見的資料清除方法是直接刪除檔案並清空垃圾桶,但實際檔案還留在電腦的硬碟中,因為電腦只是將『被刪除的檔案標記起來』,將這個區塊的容量釋放出來,如果後續沒有寫入資料造成資料覆蓋,仍然能輕鬆找回被刪除的資料,但檔案已經被覆蓋,透過任何方法和資料救援軟體都無法恢復,如果想了解檔案覆蓋是什麼?請參考這篇《檔案覆蓋如何救援?教你拯救檔案的方法》。
我們除了格式化和刪除資料的方法外,還有什麼方法可以完整清除資料呢?其實網路上擁有許多軟體和內建指令可以完整清除資料,我們提供常見的資料清除方法。
Windows內建指令可以執行「CMD:Clean All」,這指令可以用於完整清除硬碟的資料,可以將硬碟的資料編碼覆寫為零(0),透過網路上的資料救援軟體也無法恢復資料,以下說明「Clean All」指令的操作步驟。

(Wondows輸入搜尋「CMD」叫出命令提示字元)
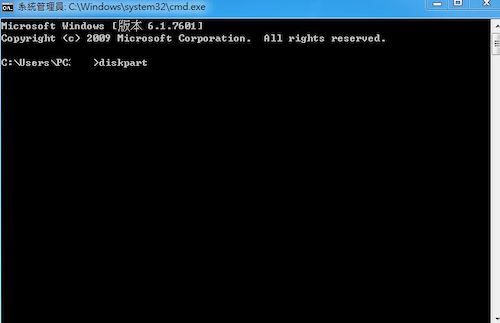
(輸入Diskpart指令)
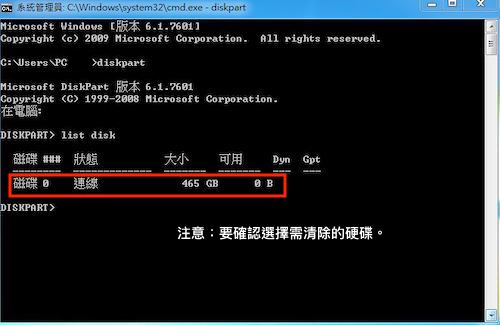
(CMD執行list disk指令)
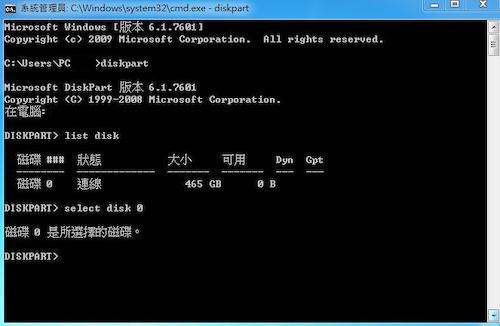
(CMD輸入select disk指令選擇要清除資料的硬碟)
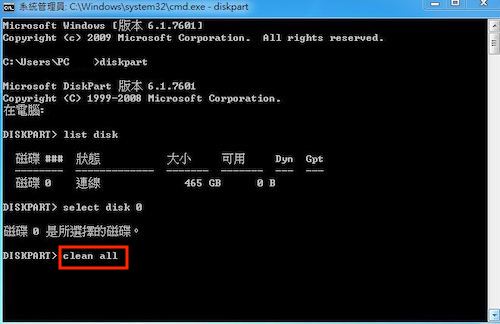
(CMD的clean all指令會完整清除選擇磁碟的資料)
WD擁有一款資料清除和硬碟檢測的軟體,資料清除可以執行快速格式化和低階格式化(Low Level Format),因為低階格式化可以將硬碟和裝置的編碼完全覆寫為零(0),所以執行低階格式化後,任何資料都無法恢復回來,以下說明「WD Data Lifeguard Diagnostics」的使用步驟,如果想了解其他硬碟檢測的方法,請參考這篇《硬碟檢測攻略:3款推薦軟體檢測硬碟的健康》。
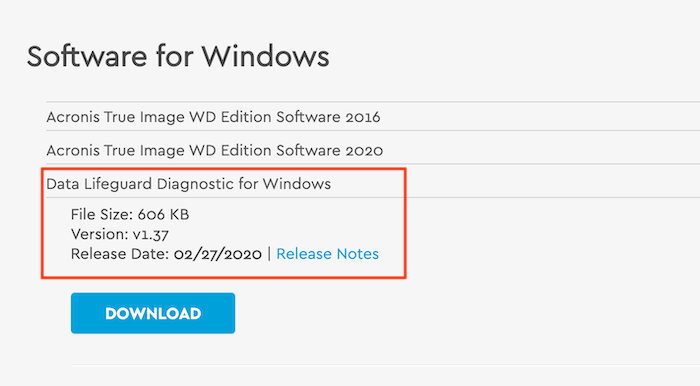
(WD資料清除軟體官網載點只限於Windows系統電腦)
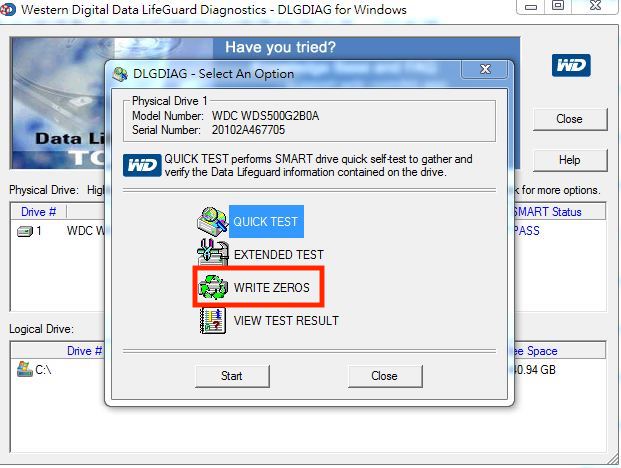
(選擇要清除資料的硬碟並按Write Zeros Erase)
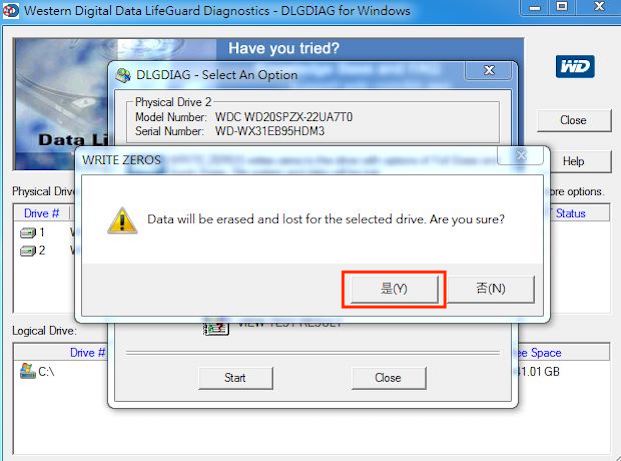
(確認選擇並決定要清除接著按是)
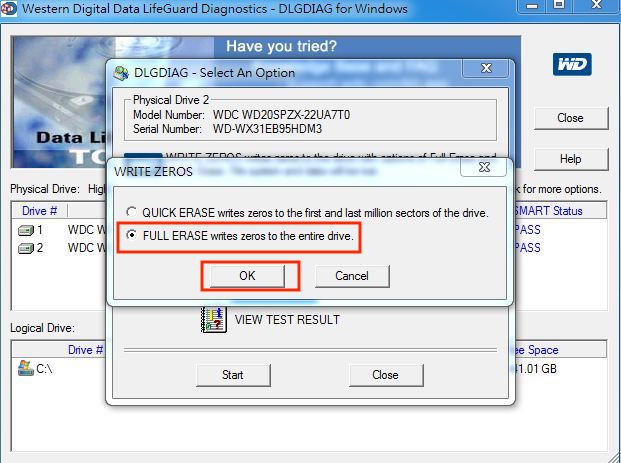
(執行full erase會完整清除選擇硬碟的資料)
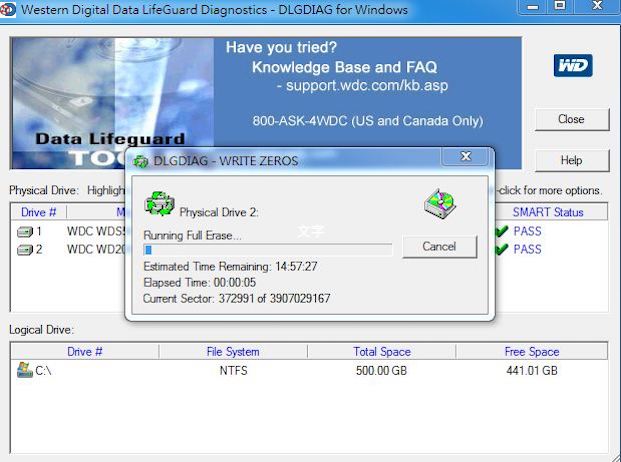
(靜待清除軟體執行完成)
這是很多企業指定使用的資料清除軟體,可以完整清除硬碟和裝置中的資料並將編碼覆寫為零(0),但有分免費版和付費版,兩者間的差異是資料清除的速度,免費版清除資料的速度比較緩慢,以下說明「HDD LLF Low Level Format Tool」的操作步驟。
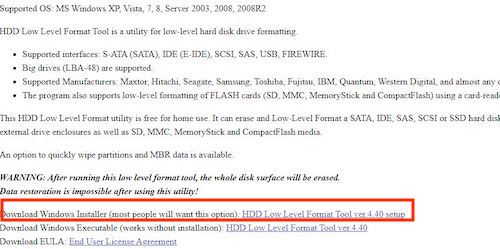
(先至官網下載清除資料的軟體)
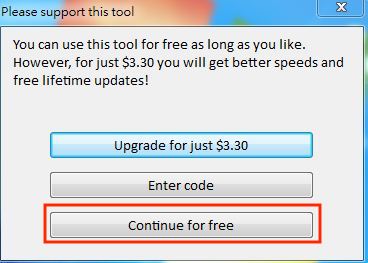
(選擇軟體的版本可以選擇免付費版)
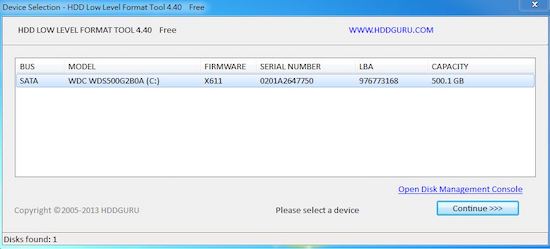
(選擇要資料清除的硬碟並點擊兩下)
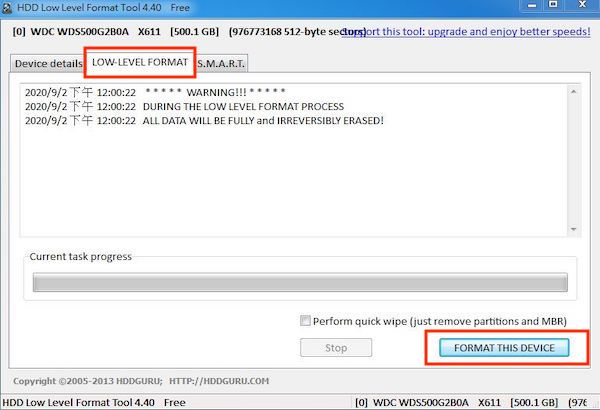
(選擇完成硬碟後即開始完整的清除資料)
睿卡科技教學資料清除的方法,以上的方法可以將『硬碟和裝置的編碼完整覆寫為零(0)』,所以硬碟會變空白的狀態,這時想透過網路上資料軟體都無法恢復,建議在執行資料清除前,一定要再三確認硬碟沒有重要的資料或已備份,以免造成資料無法挽回的遺憾,以下說明需執行資料救援的狀況,如果想了解資料備份的方法,請參考這篇《資料備份全攻略:認識5個備份方法與觀念》。
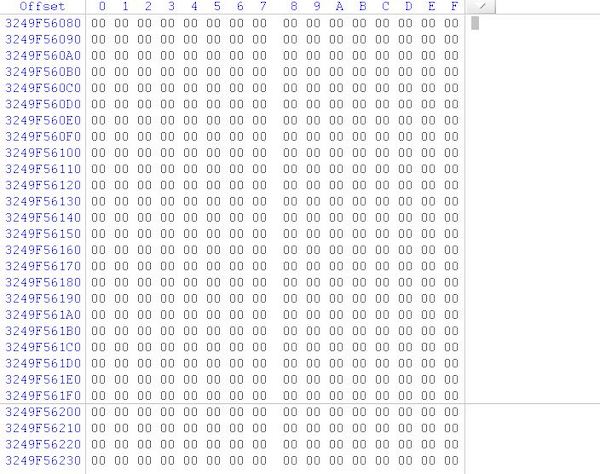
(完整將資料區塊的編碼全部寫為0)
- 資料清除的原理
- 資料清除的方法
- ①CMD Clean All
- ②WD Data Lifeguard Diagnostics
- ③HDD LLF Low Level Format Tool
- 硬碟什麼狀況需要清除資料?
資料清除什麼時候會需要?要如何清除資料?如果更換電腦和硬碟時,但硬碟有重要的資料想清除,可以如何完整的清除資料?睿卡科技提供資料清除的方法,有效地將電腦和硬碟的資料完整清除。
資料清除的原理
各位可能知道格式化和刪除這兩種方法,但其實這兩種清除資料的方式,仍然能輕易的恢復資料,以下說明格式化和刪除的原理。
①快速格式化(Format)
電腦內建可以執行快速格式化,但快速格式化並不是完整清除,因為快速格式化只是『清除硬碟磁區的編碼』,但剩下的資料編碼還留存硬碟中,這時透過網路上的資料救援軟體仍能輕易恢復資料,以下說明電腦作業系統的格式化方法,如果想要了解格式化是什麼?請參考這篇《格式化是什麼?教學硬碟格式化的方法》。
- 格式化1:Windows執行快速格式化
在「磁碟管理」→選擇需格式化的裝置→右鍵執行格式化。
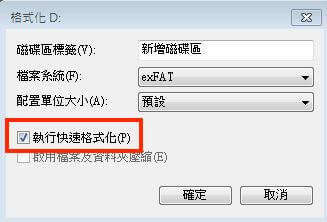
(Windows磁碟管理執行快速格式化)
- 格式化2:MacOS執行快速格式化
在「磁碟工具」→選擇需清除的裝置→執行清除並選擇建立格式→完成格式化。
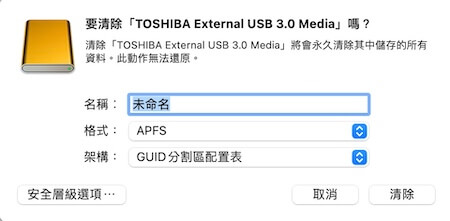
(Mac磁碟工具清除的功能)
②刪除檔案(Delete)
最常見的資料清除方法是直接刪除檔案並清空垃圾桶,但實際檔案還留在電腦的硬碟中,因為電腦只是將『被刪除的檔案標記起來』,將這個區塊的容量釋放出來,如果後續沒有寫入資料造成資料覆蓋,仍然能輕鬆找回被刪除的資料,但檔案已經被覆蓋,透過任何方法和資料救援軟體都無法恢復,如果想了解檔案覆蓋是什麼?請參考這篇《檔案覆蓋如何救援?教你拯救檔案的方法》。
資料清除的方法
我們除了格式化和刪除資料的方法外,還有什麼方法可以完整清除資料呢?其實網路上擁有許多軟體和內建指令可以完整清除資料,我們提供常見的資料清除方法。
①CMD Clean All
Windows內建指令可以執行「CMD:Clean All」,這指令可以用於完整清除硬碟的資料,可以將硬碟的資料編碼覆寫為零(0),透過網路上的資料救援軟體也無法恢復資料,以下說明「Clean All」指令的操作步驟。
- 步驟1:
CMD→叫出命令提示字元。

(Wondows輸入搜尋「CMD」叫出命令提示字元)
- 步驟2:
輸入「Diskpart」→Enter。
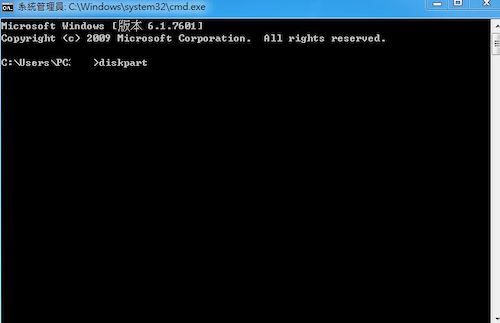
(輸入Diskpart指令)
- 步驟3:
在Diskpart畫面→輸入「List Disk」→顯示電腦磁碟(請先確認要清除儲存裝置的代號)。
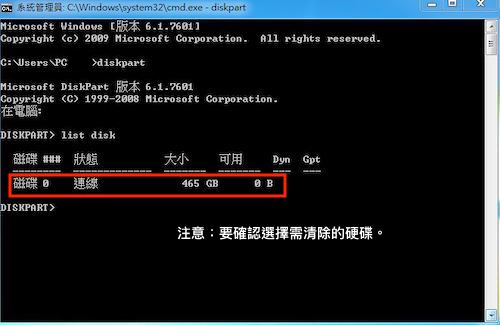
(CMD執行list disk指令)
- 步驟4:
如果是選擇磁碟0→輸入「Select Disk 0」→確認選擇此硬碟。
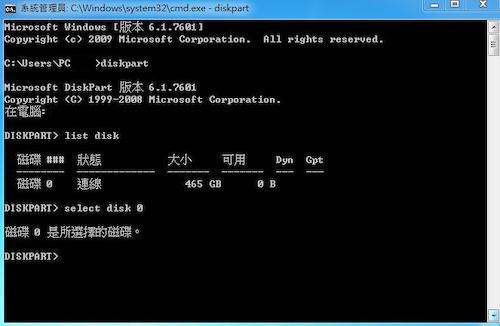
(CMD輸入select disk指令選擇要清除資料的硬碟)
- 步驟5:
輸入「Clean All」→執行清除完成→會再跳出Diskpart→代表資料清除完成。
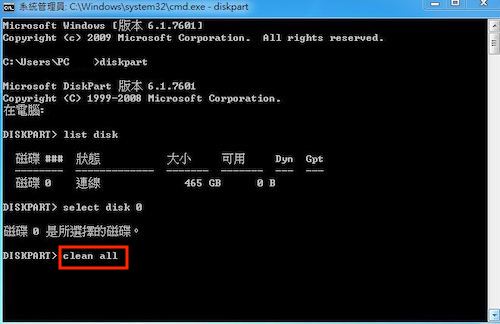
(CMD的clean all指令會完整清除選擇磁碟的資料)
②WD Data Lifeguard Diagnostics
WD擁有一款資料清除和硬碟檢測的軟體,資料清除可以執行快速格式化和低階格式化(Low Level Format),因為低階格式化可以將硬碟和裝置的編碼完全覆寫為零(0),所以執行低階格式化後,任何資料都無法恢復回來,以下說明「WD Data Lifeguard Diagnostics」的使用步驟,如果想了解其他硬碟檢測的方法,請參考這篇《硬碟檢測攻略:3款推薦軟體檢測硬碟的健康》。
- 步驟1:
下載WD資料清除軟體→完成安裝。
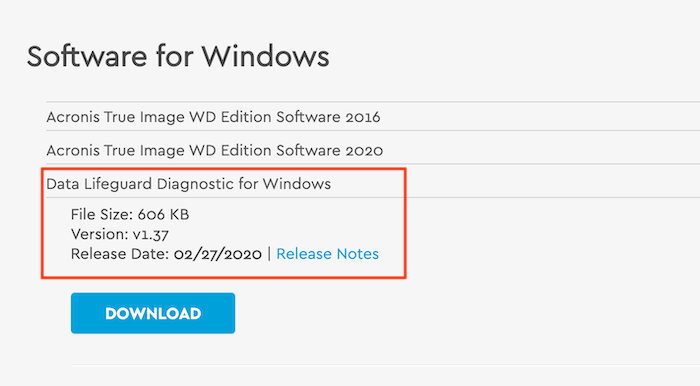
(WD資料清除軟體官網載點只限於Windows系統電腦)
- 步驟2:
選擇「需要清除資料的硬碟」→再選擇「Write Zeros」→Yes。
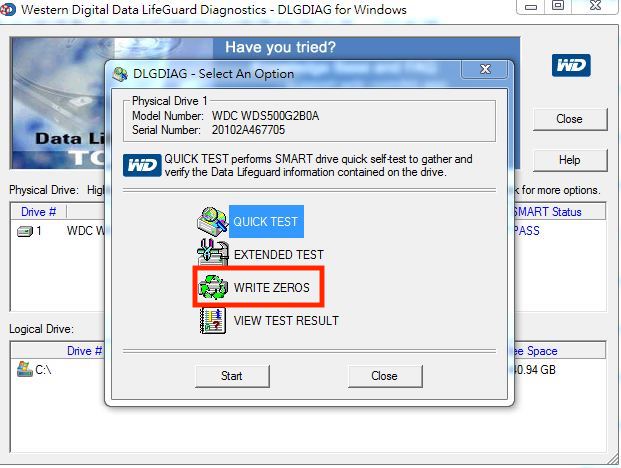
(選擇要清除資料的硬碟並按Write Zeros Erase)
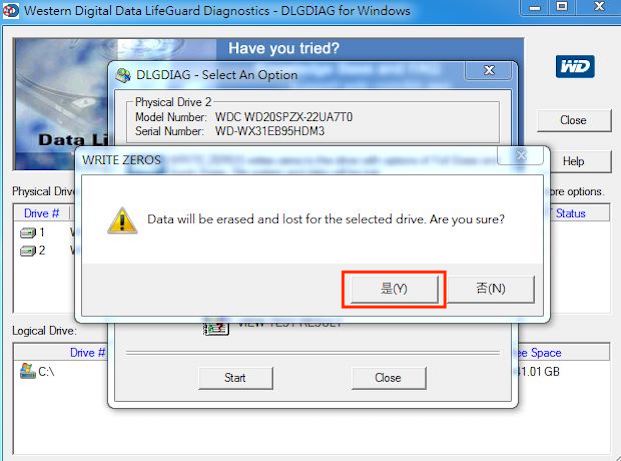
(確認選擇並決定要清除接著按是)
- 步驟3:
選擇「Full Erase」(請確認選擇的硬碟,因為是完整清除)。
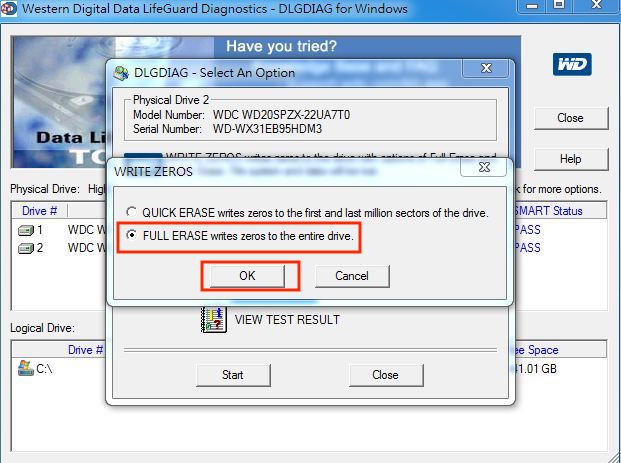
(執行full erase會完整清除選擇硬碟的資料)
- 步驟4:
執行完成→成功清除硬碟的資料。
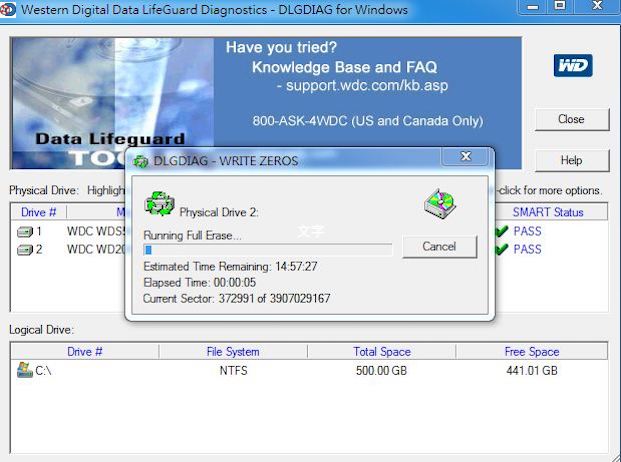
(靜待清除軟體執行完成)
③HDD LLF Low Level Format Tool
這是很多企業指定使用的資料清除軟體,可以完整清除硬碟和裝置中的資料並將編碼覆寫為零(0),但有分免費版和付費版,兩者間的差異是資料清除的速度,免費版清除資料的速度比較緩慢,以下說明「HDD LLF Low Level Format Tool」的操作步驟。
- 步驟1:
下載HDDGURU→安裝完成→先選擇免費版。
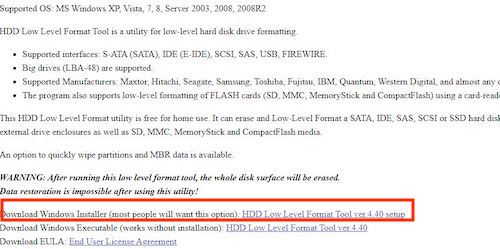
(先至官網下載清除資料的軟體)
- 步驟2:
選擇「Continue For Free」。
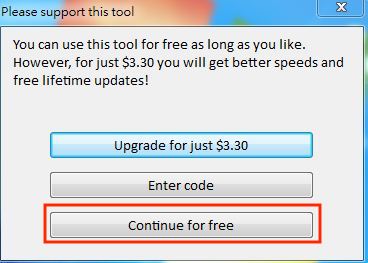
(選擇軟體的版本可以選擇免付費版)
- 步驟3:
選擇「需要清除資料的硬碟」→點擊兩下。
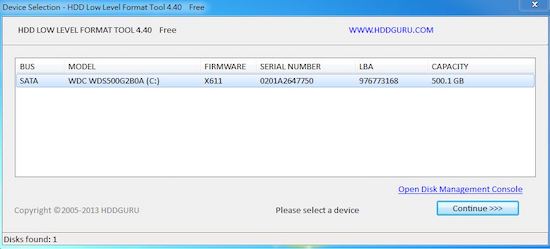
(選擇要資料清除的硬碟並點擊兩下)
- 步驟4:
選擇「LOW-LEVEL-FORMAT」→再點擊→「FORMAT THIS DEVICE」→開始清除資料。
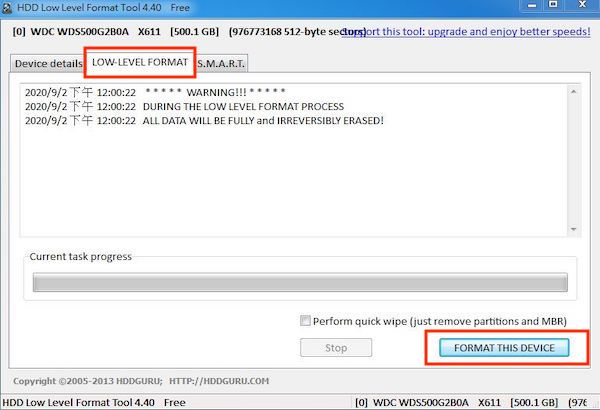
(選擇完成硬碟後即開始完整的清除資料)
硬碟什麼狀況需要清除資料?
睿卡科技教學資料清除的方法,以上的方法可以將『硬碟和裝置的編碼完整覆寫為零(0)』,所以硬碟會變空白的狀態,這時想透過網路上資料軟體都無法恢復,建議在執行資料清除前,一定要再三確認硬碟沒有重要的資料或已備份,以免造成資料無法挽回的遺憾,以下說明需執行資料救援的狀況,如果想了解資料備份的方法,請參考這篇《資料備份全攻略:認識5個備份方法與觀念》。
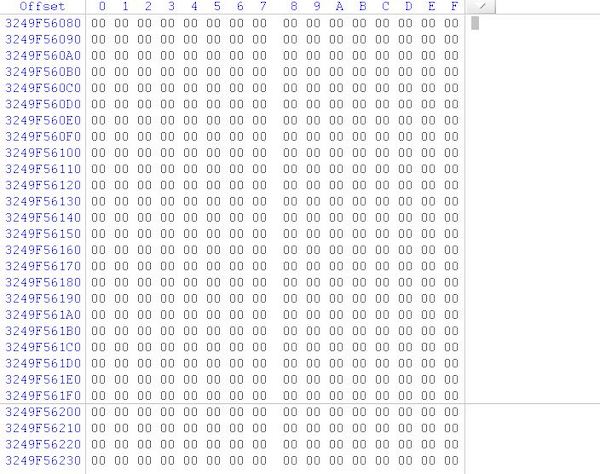
(完整將資料區塊的編碼全部寫為0)
- 狀況1:電腦中毒
電腦和硬碟不幸被病毒或勒索病毒攻擊,但硬碟中沒有重要的資料時,建議可以執行完整的資料清除,因為可以將硬碟的所有編碼完整清除,若只是重灌電腦或格式化,其他磁區或系統可能還會留存病毒,電腦還是有再次中毒的風險,如果想了解勒索病毒是什麼?請參考這篇《勒索病毒救援:了解原因和應對方法的指南》。
- 狀況2:硬碟讀取緩慢或電腦緩慢
電腦或硬碟讀取緩慢時,通常是硬碟壞軌的原因,如果電腦和硬碟的資料不重要,建議可以執行低階格式化來清除資料,再淘汰並更換新硬碟使用,雖然低階格式化是將硬碟的所有區塊都覆寫為零(0),但仍然可能會發生異常的問題,我們不建議再使用,如果想了解硬碟讀取緩慢的原因,請參考這篇《硬碟讀取緩慢?專家教你5招解決方法》。
其他相關訊息About Article
-
2025.03.25
筆電不能開機?8個原因和有效解決方法(2025年)
-
2025.03.19
格式化是什麼?教學硬碟格式化的方法
-
2025.03.12
外接硬碟讀不到?10個有效的解決方法(2025年)
-
2025.03.07
硬碟發出異常聲音?專家教學防範與解決方法